
by Tim "Tooth Protector" Warner (timandsusan2002 at earthlink dot net)

This tutorial will get you up and running very quickly playing Atari Lynx games on your Microsoft Windows-based computer by using the outstanding Handy emulator. We won't cover every single configuration option, but by the time you finish reading this tutorial you will be fully prepared to enjoy some intense Lynx gaming pleasure.
To play Atari Lynx games on your Windows-based PC by using Handy you'll need the following files:
Visit the following Web site to download the latest version of Handy:
http://homepage.ntlworld.com/dystopia/download.htm
To find a copy of the Atari Lynx BIOS ROM, I would suggest performing a Google search for the string download lynxboot.img. You'll find what you're looking for if you are diligent enough.
You can download practically all of the Atari Lynx game ROMs from the AtariAge Web site. For Lynx ROMs that are not hosted by AtariAge, I would again recommend you search Google, along with Usenet, IRC, and the peer-to-peer file-sharing networks.
After you have downloaded all required files, your first step is to use WinZip or some other ZIP file-management utility to unpack all of your files. Begin by creating a folder named LYNX on your hard drive and unpacking the Handy emulator files into it. While you are at it, also create a folder named ROMs to store your game ROM files. After the file extraction your LYNX folder should look something like the following:
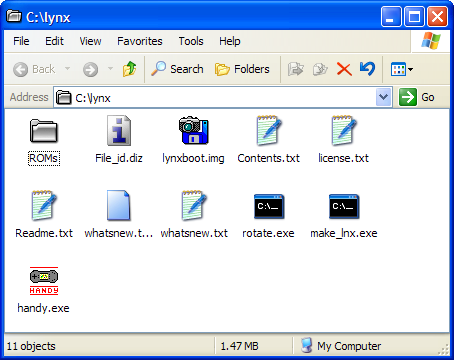
Next, you'll want to place your LYNXBOOT.IMG BIOS ROM in the LYNX folder, overwriting the copy that is already in there. Note that the LYNXBOOT.IMG file that is included with the Handy build is a dummy placeholder file. If you attempt to launch a commercial game ROM by using this dummy BIOS ROM, Handy displays the following dialog box:
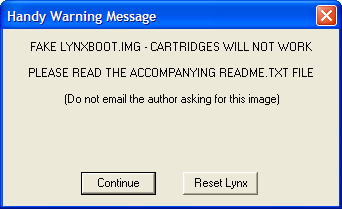
Place your .LNX game ROM files in your ROMs folder.
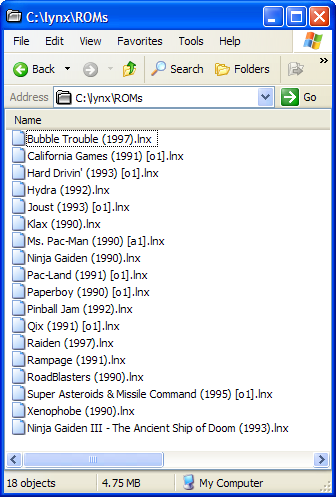
That's it for initial configuration. Now we are almost ready to rock.
To begin, open your LYNX folder and double-click HANDY.EXE to start up Handy.
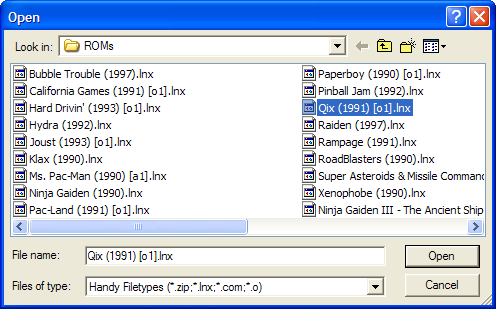
The Open dialog box will appear; you can use the controls on this dialog box to browse to your ROMs folder. Select the desired game ROM and then click Open to continue.
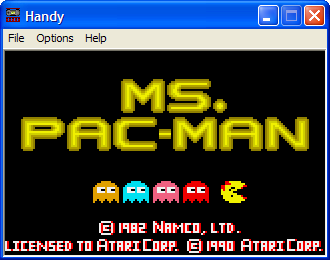
Now don't get too excited; we have some configuration to do. Open the Options menu and spend some time examining all of the configuration options that are available to you in Handy. In particular, pay attention to the various windows and full-screen modes, and to the screen zoom options. Feel free to experiment with these display options.
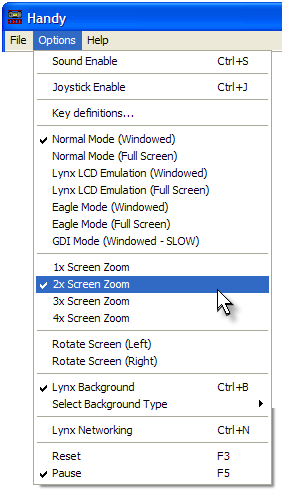
What we are going to do now is configure the controls. Choose the Key definitions option from the Options menu.
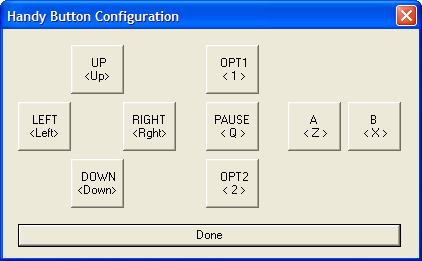
The Handy Button Configuration dialog box makes it simple to map keys on the keyboard to Atari Lynx control and D-pad buttons. To configure a mapping, simply click the appropriate button on the Handy Button Configuration dialog box and type the desired key on the keyboard. Press Done when you're finished.
If you want to use a joystick with Handy, then that's no problem at all. Simply choose the Joystick Enable command from the Options menu.
As you might expect, sound can be toggled on and off by using the Sound Enable command on the Options menu.
Here is a cool feature--skins! Open the Options menu and choose the Select Background Type option; a submenu will appear, allowing you to choose either the Lynx I, the Lynx II, or the Screen Border skin. Make a choice, and then click Options => Lynx Background. Cool!

For a more subdued look, try the Screen Border skin:
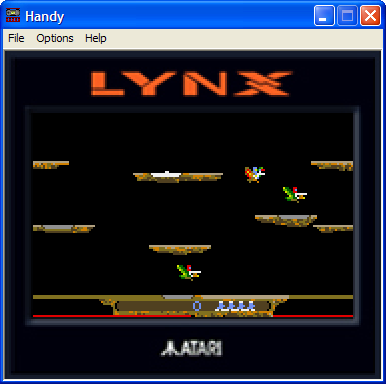
You'll find that some games require 90-degree rotation in order to display correctly in Handy.
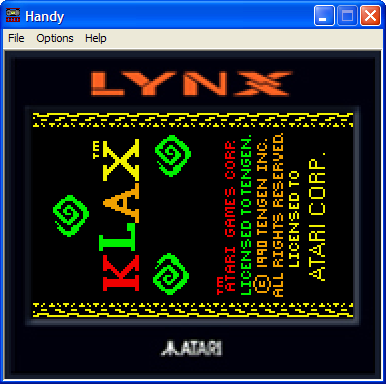
To fix this problem, click Options => Rotate Screen (Left) or Options => Rotate Screen (Right).
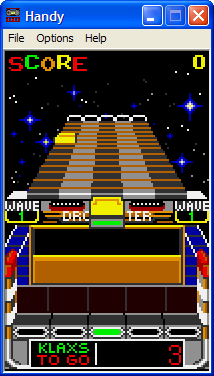
OK, to tie up loose ends: to open another game ROM from within Handy, click File => Load Cartridge, use the controls in the Open dialog box to find the desired game ROM, and then click Open to start the game.
To reset the emulated Lynx in Handy, click Options => Reset or press F3.
To pause the action, click Options => Pause or press F5.
Finally, to check statistics such as frame rate and such, click Help => Emulation status. The Handy Status Info allows you to tweak the emulation speed and view current emulation-related statistics. To dismiss the Handy Status Info window, simply click Help => Emulation status again.
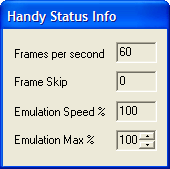
I sincerely hope that you found this tutorial useful. Enjoy playing those Lynx games--it's one heck of a system, that's for sure!